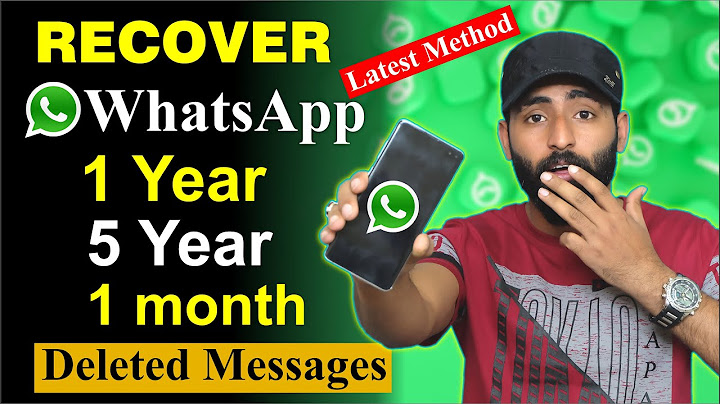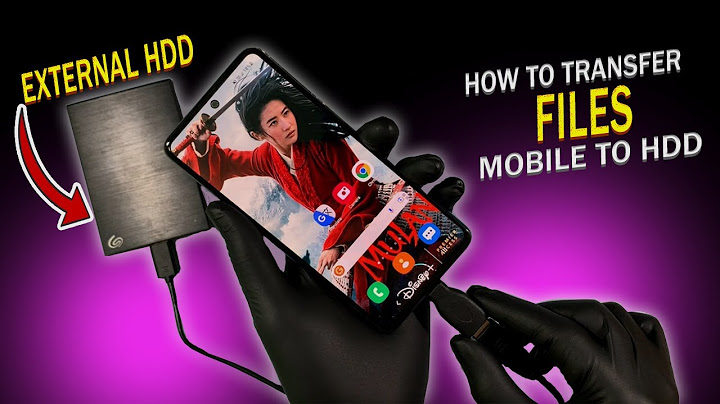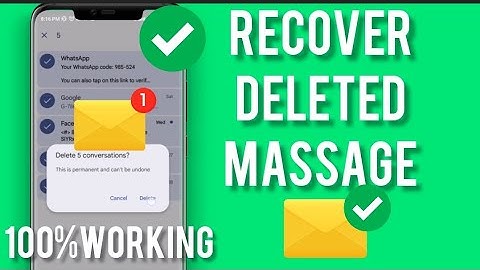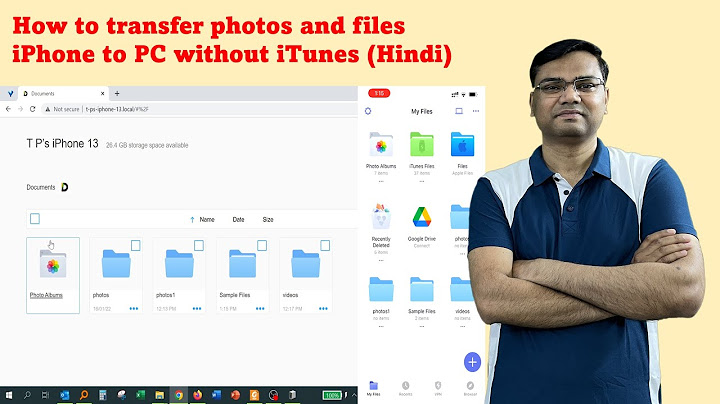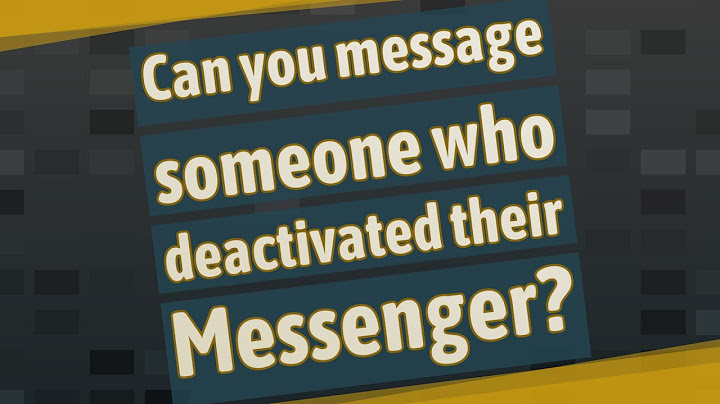How to recover deleted files from USB using CMD? Show
"Last night, when I connected my USB flash drive (Kingston 64G) to my computer to work on my unfinished Word document, but to my surprise, there was nothing found. I might mistakenly delete the Word file without any backup. Someone told me that I should try command line which may help me to recover the deleted files easily. The problem is that I know nothing about CMD! So can you tell me how to recover deleted files from USB flash drive using Command Prompt?" Command Prompt, or also known as Command Line/CMD, is available in most Windows operating systems. It can execute entered commands to perform advanced administrative functions, and troubleshoot or resolve certain kinds of Windows issues. The CMD serves as a free Windows built-in tool for helping users recover lost files, repair bad sectors on storage devices or even convert file system from RAW to NTFS, etc. for free. And on this page, we will focus on how to recover files using command prompt How to Recover Files from USB Flash Drive Using Command PromptThe most popular command prompt is the attrib line. With this command, you can recover lost and hidden files from USB flash drive, hard drive, SD card, or other external hard drives due to mistaken settings, or virus attack (see how to recover files from shortcut virus). TipThis command prompt only allows you to recover files from USB flash drive if they are hidden instead of deleted. If your files are permanently deleted, the CMD won't be helpful, and you need to use data recovery software as CMD alternative. 1. Press Win + R keys and type: cmd, hit Enter to open Command
Prompt window as an administrator. Manual execution of the command line is suitable for computer professionals, since incorrect commands can do more harm than good. Therefore, for security and usability, we strongly recommend you try an automatic command line alternative - EaseUS CleanGenius. It is a practical tool that enables you to check and fix file system errors, enable/disable write protection and update your system with one-click instead of typing intricate command lines. Follow the simple steps below to show hidden files with this 1-click-fix software. Step 1. DOWNLOAD EaseUS CleanGenius for Free. Step 2. Start EaseUS CleanGenius, choose "Optimization" on the left panel. Next, click "File Showing" on the right panel.  Step 3. Select the hard drive and click "Execute".  Step 4. After the operation completes, click the here link to check the hidden files. Refresh your device after the process; then your lost files will appear on an SD card, USB drive, or hard drive. If the CMD fails to recover your lost file, or if you need to recover deleted files from a USB flash drive or other storage devices, move to the next part and let EaseUS Data Recover Wizard help you out. How to Recover Lost/Deleted Files with a CMD AlternativeEaseUS Data Recovery Wizard is the best CMD alternative to recover lost files due to accidental deletion, formatting, virus attack, file system crash, OS corruption, lost partition, or other complex circumstances. With this ultimate data recovery tool, you can recover deleted files from SD card, external hard drives, USB flash drives, pen drives, HDD, SSD, etc. If your lost data is much more than 2GB, you can upgrade it to EaseUS Data Recovery Pro version so to gain unlimited data recovery capacity. Download and install it on your Windows 10/8/7 and then follow the steps below to recover deleted files from USB flash drive. Step 1. Select a location and start scanning Launch EaseUS Data Recovery Wizard, hover on the partition/drive where the deleted files were stored. Click "Scan" to find lost files.  Step 2. Select the files you want to recover When the scanning has finished, select the deleted files you want to recover. You can click on the filter to display only the file types you want. If you remember the file name, you can also search in the "Search files or folders" box, which is the fastest way to find the target file.  Step 3. Preview and recover deleted files Preview the recoverable files. Then, select files you want to restore and click "Recover" to store the files at a new storage locations instead of the disk where the data was previously lost.  Can I restore permanently deleted files in Windows 10?Press the Windows key, enter Windows File Recovery in the search box, and then select Windows File Recovery. When you are prompted to allow the app to make changes to your device, select Yes. There are 2 basic modes you can use to recover files: Regular and Extensive.
Can you recover a permanently deleted file?In order to restore permanently deleted files from the Recycle Bin, you will need a backup copy of the files to restore from. If you don't, you will need to use an effective data recovery solution or have the data professionally recovered using a data recovery service.
Which command is used to recover deleted files?The UNDELETE command can only recover deleted files if no new files or changes have been made on the disk since the deletion. Therefore, if you accidentally delete a file that you want to keep, stop what you are doing immediately and use the UNDELETE command to retrieve the file.
Where are permanently deleted files stored Windows 10?#1: Check the Recycle Bin
Whenever you accidentally delete important files, the Recycle Bin should be the first place you look. Deleted files stay in the Windows 10 Recycle Bin indefinitely unless you manually configure to empty the Recycle Bin after a certain number of days.
|

Related Posts
Advertising
LATEST NEWS
Advertising
Populer
Advertising
About

Copyright © 2024 boxhoidap Inc.