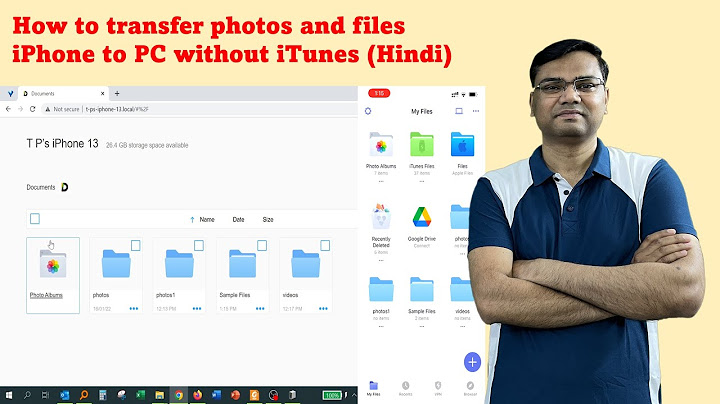With the Photos app and a USB cable, you can transfer photos and videos to your computer. You can also make your photos available on all your devices with iCloud Photos. Show Use iCloud PhotosiCloud Photos keeps your photos and videos safe, up to date, and available automatically on all of your Apple devices, on iCloud.com, and even your PC. When you use iCloud Photos, you don't need to import photos from one iCloud device to another. iCloud Photos always uploads and stores your original, full-resolution photos. You can keep full-resolution originals on each of your devices, or save space with device-optimized versions instead. Either way, you can download your originals whenever you need them. Any organizational changes or edits you make are always kept up to date across all your Apple devices. Learn how to set up and use iCloud Photos. The photos and videos that you keep in iCloud Photos use your iCloud storage. Before you turn on iCloud Photos, make sure that you have enough space in iCloud to store your entire collection. You can see how much space you need and then upgrade your storage plan if necessary. Import to your Mac
Import to your Windows PCYou can import photos to your PC by connecting your device to your computer and using the Windows Photos app:
Then, visit Microsoft's website to learn how to import photos to the Windows Photos app in Windows 10. If you have iCloud Photos turned on, you need to download the original, full resolution versions of your photos to your iPhone, iPad, or iPod touch before you import to your PC. When you import videos from your iOS or iPadOS device to your PC, some might be rotated incorrectly in the Windows Photos app. You can add these videos to iTunes to play them in the correct orientation. If you want to ensure photos from your iOS or iPadOS device have the best compatibility with Windows 10, try these steps:
Visit Microsoft's website to learn how to import photos using Windows 7 or Windows 8. Information about products not manufactured by Apple, or independent websites not controlled or tested by Apple, is provided without recommendation or endorsement. Apple assumes no responsibility with regard to the selection, performance, or use of third-party websites or products. Apple makes no representations regarding third-party website accuracy or reliability. Contact the vendor for additional information. Published Date: June 17, 2022 Modifying this control will update this page automatically iPhone User Guide
There are multiple ways to make files on your iPhone appear on your Mac or Windows PC, and vice versa.
Each approach requires you to set up your computer to receive and send files, and each may have limitations on the items you want to transfer. Important: There may be restrictions for transferring, sharing, or syncing some types of files, such as those saved in apps’ proprietary formats, those saved in older software versions, and those under copyright protection. In some cases, apps may allow you to export files in other formats or to purchase or subscribe to copyrighted material on other devices.
Please don’t include any personal information in your comment. Maximum character limit is 250. Thanks for your feedback. What is the easiest way to transfer videos from iPhone to computer?First, connect your iPhone to a PC with a USB cable that can transfer files.. Turn your phone on and unlock it. Your PC can't find the device if the device is locked.. On your PC, select the Start button and then select Photos to open the Photos app.. Select Import > From a USB device, then follow the instructions.. How do I transfer photos and videos from iPhone to laptop without USB?Transfer Photos from iPhone to Computer without USB - iCloud. iCloud can help us upload files to cloud and also allow us to access the files on any device. We can take advantage of this feature to transfer photos from iPhone to PC: first upload photos to iCloud on iPhone > then download photos from iCloud on computer.
How do I transfer large files from my iPhone to my computer without USB?Wirelessly, with email, messages, or AirDrop: You can use email, messages, and AirDrop to send files to yourself from one device and download them on another. See Transfer files wirelessly between your iPhone and computer with email, messages, or AirDrop.
|

Related Posts
Advertising
LATEST NEWS
Advertising
Populer
Advertising
About

Copyright © 2024 boxhoidap Inc.