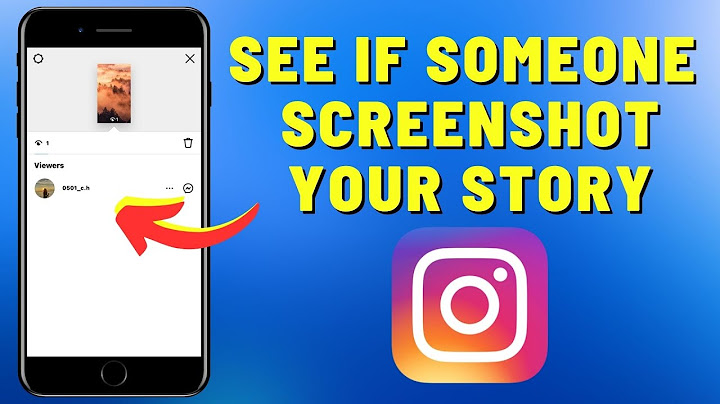This article covers the various processes for taking a screenshot on Surface Pro two-in-one devices. It explains how to take a screenshot on Surface Pro, both with and without a keyboard or type cover attached, in addition to several alternative methods and keyboard shortcuts for capturing on-screen content. Show
Taking a Screenshot on Surface Pro Without a KeyboardIf you're using your Surface Pro as a tablet without a Type Cover or Bluetooth keyboard attached, there are three primary methods for capturing screenshots you can use. The first involves using the physical buttons on the top of the Surface Pro, the second uses the Snip & Sketch app, while the third is activated entirely by the Surface Pen accessory. Use the Power and Volume ButtonsThe fastest way to take a screenshot on Surface Pro models, or any other type of Surface two-in-one device, is to use the physical button screenshot shortcuts. On older Surface models with a built-in Windows button below or next to the screen, press and hold the Windows button and the Volume Down button simultaneously. Microsoft If the screenshot is taken correctly, the screen should quickly flicker. Surface Pro screenshots done in this way will be saved within the This PC > Pictures > Screenshots folder. For modern Surface models without the built-in Windows button, press and hold the Power and Volume Up buttons to take a screenshot. Microsoft As with older versions, the screen will also flicker when taking a screenshot. Snip & Sketch in Tablet ModeIf you only want to take a screenshot of specific parts of the screen on your Surface Pro, the Snip & Sketch tool is a useful option when using the device without a keyboard in Tablet Mode, Snip & Sketch is essentially a free Microsoft app that comes pre-installed as part of the Windows 10 operating system on all new Surface devices. Snip & Sketch used to be referred to as the Snipping tool in older versions of the Windows operating system. You can open Snip & Sketch via the All Apps section of the Start menu by selecting Screen snip from the Windows 10 Action Center or by tapping the Windows Ink Workspace > Fullscreen Snip icon in the Taskbar along the bottom of the screen. Depending on your Windows 10 settings, you may need to swipe up from the bottom of the screen to make the Taskbar appear. The first two options will open Snip & Sketch as an empty app with options to manually take screenshots of parts of the screen or open apps. The third option, tapping the Windows Ink Workspace > Fullscreen Snip icon in the Taskbar, is more convenient as it automatically takes a screenshot of your entire screen, which you can then crop, draw and write on, edit, and save to wherever you like. Screenshot With the Surface PenIf you have a Surface Pen connected to your Surface Pro, you can use it to quickly take a screenshot without a keyboard by double-tapping its top button. Microsoft This will automatically take a screenshot and open it in the Snip & Sketch app for editing and saving. Taking a Screenshot on Surface Pro With a KeyboardAll of the above methods for taking a screenshot on a Surface Pro will also work if you have a Bluetooth keyboard or Type Cover attached, but you'll also have some additional options available to you as well. Here are some other ways to take a screenshot when using a Surface Pro if you're using a keyboard. Snip & Sketch in Desktop ModeIf you have a Type Cover or other compatible keyboard connected to your Surface Pro, you can also open the Snip & Sketch app for taking a screenshot in Windows 10 via the same methods mentioned above using a mouse cursor in place of tapping the screen with your finger. Accessing Snip & Sketch via the Windows Ink Workspace > Fullscreen Snip icon in the Taskbar is also the best option for those using a keyboard with a touchpad or mouse in Desktop Mode. Don’t forget you can still use touch controls on a Surface Pro with a keyboard attached. For example, you can open Snip & Sketch with your mouse and then use your fingers on the screen to crop the screenshot and draw on it. You can also open snip & Sketch by using the Windows + Shift + S keyboard shortcut. PrtScn (Print Screen) ButtonIf you’re using an image editing app such as Photoshop, a good way to take a screenshot on a Surface Pro with a keyboard attached is to press the PrtScn key. This key will take a screenshot of your entire workspace and copy it to your Pro’s clipboard. You can then paste the screenshot into your image editing program by selecting the in-app Paste option or pressing Ctrl + V. To limit the screenshot to just the open window or app, press PrtScn + Alt together. Add the Windows key to either of these PrtScn combinations to take a screenshot and save it as a file to This PC > Pictures > Screenshots. Xbox Game BarThe Xbox Game Bar is a free tool designed for PC gamers who need to record footage or take screenshots of their gameplay, but you can also use it to do screenshots on Surface Pros. You don’t need to make an Xbox account nor own an Xbox console to use Xbox Game Bar. To open the Xbox Game Bar tool, press Windows + G at the same time. Once open, click the camera icon to take a screenshot and then click the notification to view your image, edit it, or share it with a contact. Use a Third-Party Screenshot ProgramIn addition to all of the above methods, there are also various Windows 10 screenshot apps specially designed for taking screenshots on Surface Pro devices. While most of the built-in Windows 10 solutions for taking screenshots work perfectly fine, sometimes a third-party app or extension is required for more advanced screenshot tasks. How to Connect a Surface Pro to a Monitor Thanks for letting us know! Get the Latest Tech News Delivered Every Day Subscribe How do you take a screenshot on the Surface Pro?
How do you print screen on Surface Pro?What to Know
How do I take a picture with my Surface Pro?Use the cameras
How to take screenshot on Windows Surface?The commonly-used method to screenshot your Surface screen is to use the PrtSn key (the print screen key) on the keyboard. If your Surface device is attached with a type cover, you can use this easy method. Situation 1: Capture the whole screen Press the PrtSn key to take a screenshot. How To Screenshot On Surface/Surface Pro/Surface Book?
|

Related Posts
Advertising
LATEST NEWS
Advertising
Populer
Advertising
About

Copyright © 2024 boxhoidap Inc.