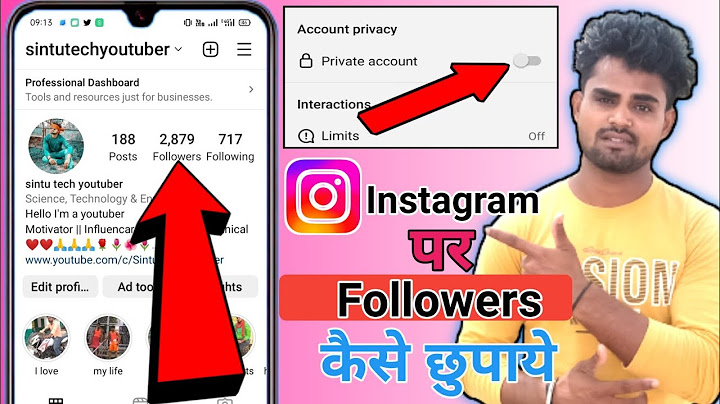Your iPhone set up is an entirely personal decision, one that some prefer to keep minimal. Maybe you're looking to temporarily remove distracting apps without completely removing them. Maybe you want to clean up your home screen and organize your apps differently. There may even be apps on your phone that you don't want people seeing. If so,
don't worry. There is an easy way to protect your privacy on your phone and rearrange your home screen by hiding your apps. This way, you can remove apps from your home screen without deleting them entirely. Just curious?: We're answering life's everyday questions You can hide apps on your iPhone in two different ways, either by hiding a single app or multiple apps at once. All apps that you hide will appear in your App Library, a feature on your iPhone which shows
all the apps you have downloaded, organized in categories such as “Creativity,” “Entertainment” and “Social.” You can find the App Library by swiping to the right past each home screen page. According to Apple, to hide a single app follow the steps below: The app will not appear on your Home Screen but should still appear in your App Library. Later, if you decide you no longer want to hide the app, you can find it in
your App Library, hold your finger on it and tap “Add to Home Screen.” According to Apple, to delete an entire page of apps, follow these steps:
You can also tap the minus sign on the page you want to delete. These apps will now be stored in your App Library. If you want to add this page (and its apps) back to your home screen follow these steps again, but check the page to make the check marks appear again. You can also hide apps from appearing on the search feature on your iPhone. This is the feature that appears when you drag your finger down on the bottom of your home screen and a search bar appears. According to Apple, to do this follow these steps:
With these same steps you can also turn off “Show on Home Screen,” “Suggest App” and “Suggestion Notifications.” How to remove apps from your iPhoneAccording to Apple, to remove apps from your iPhone follow these steps:
Not all apps can be removed from your iPhone like the Mail, Calendar, Calculator, Voice Memos and iTunes Store apps, among others. More: How to make a folder on iPhone Who owns the most shares of Apple?: Here's a look at the company's biggest shareholders. SMS Facebook Twitter Email If you don't want to see an app in your list of purchases in the App Store, hide it. If you want to redownload the app, unhide it first. What happens when you hide an app in your purchase listWhen you hide an app in your purchase list, it no longer appears in the list of your purchases that's in the App Store. The app will still appear in your complete purchase history in Settings. And if you use Family Sharing, family members can't redownload the app from your list of shared purchases. Hiding an app won't remove it from your device, a family member's device, or other devices that are signed in with your Apple ID. If you want to remove an app from the Home Screen, customize the Home Screen on your iPhone. Hide apps on your iPhone or iPadUnhide apps on your iPhone or iPadHide apps on your MacUnhide apps on your Mac
Information about products not manufactured by Apple, or independent websites not controlled or tested by Apple, is provided without recommendation or endorsement. Apple assumes no responsibility with regard to the selection, performance, or use of third-party websites or products. Apple makes no representations regarding third-party website accuracy or reliability. Contact the vendor for additional information. Published Date: November 08, 2022 |

Related Posts
Advertising
LATEST NEWS
Advertising
Populer
Advertising
About

Copyright © 2024 boxhoidap Inc.